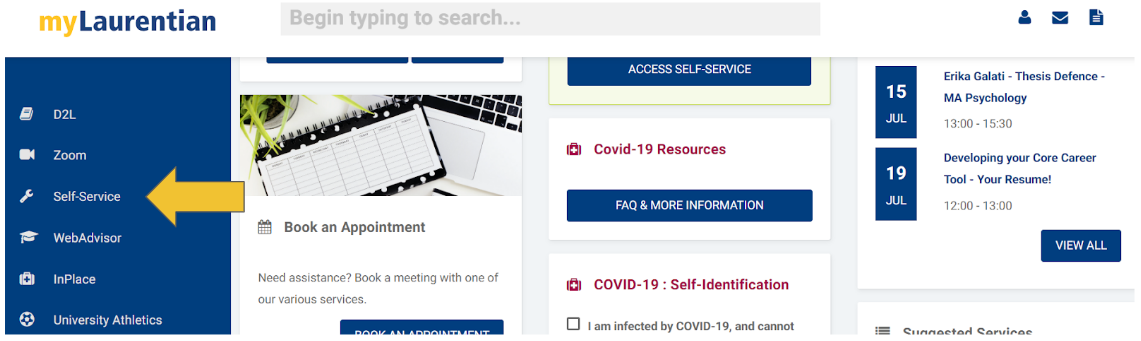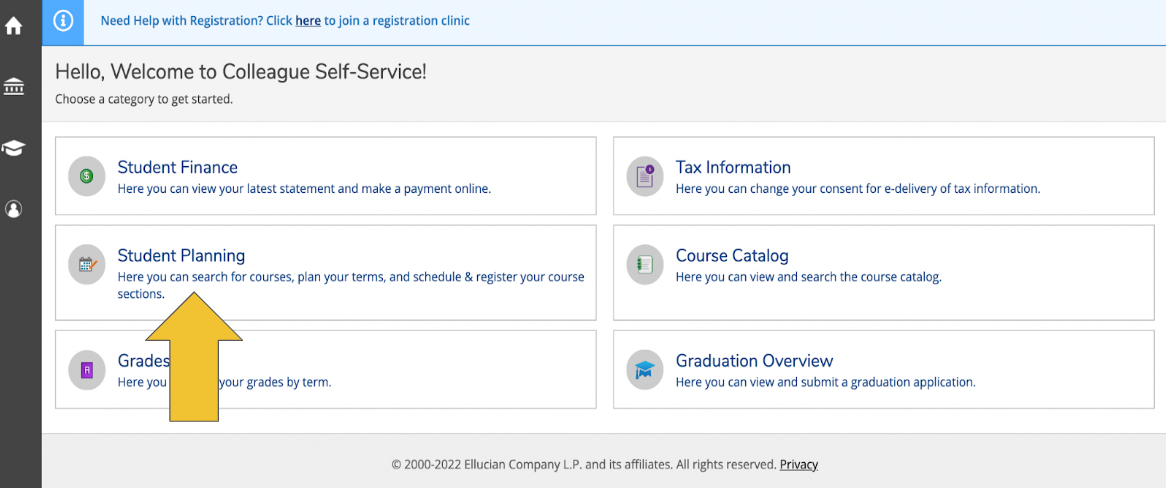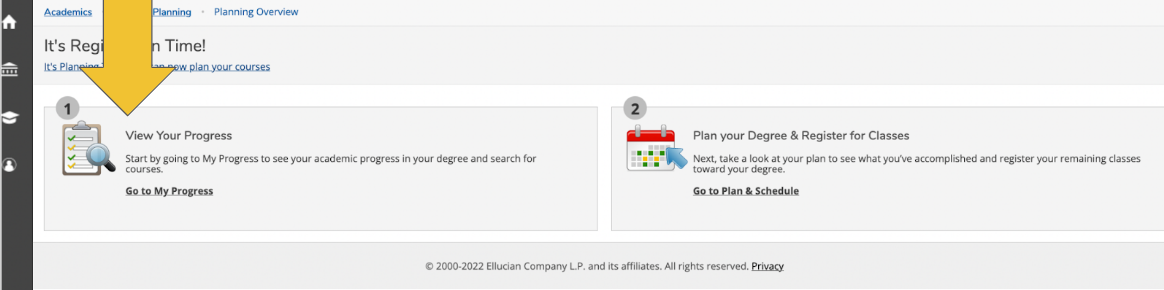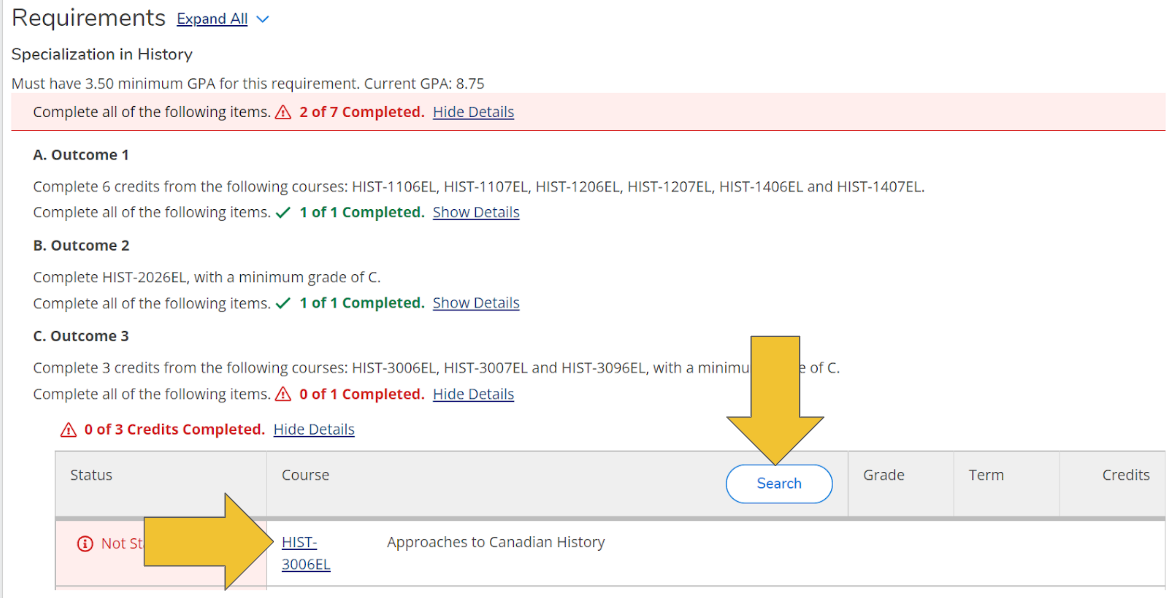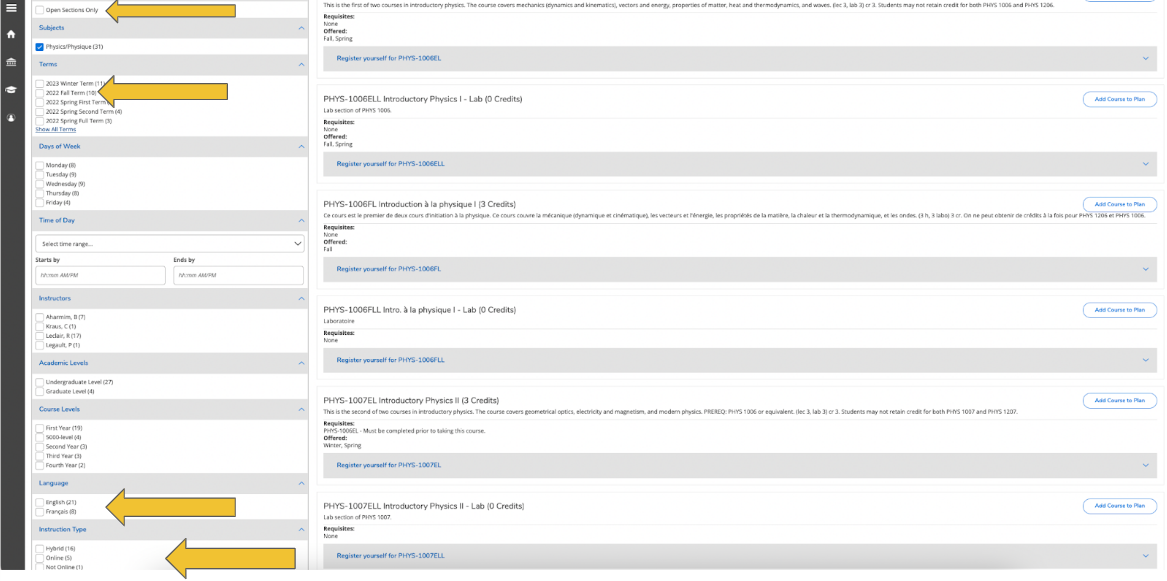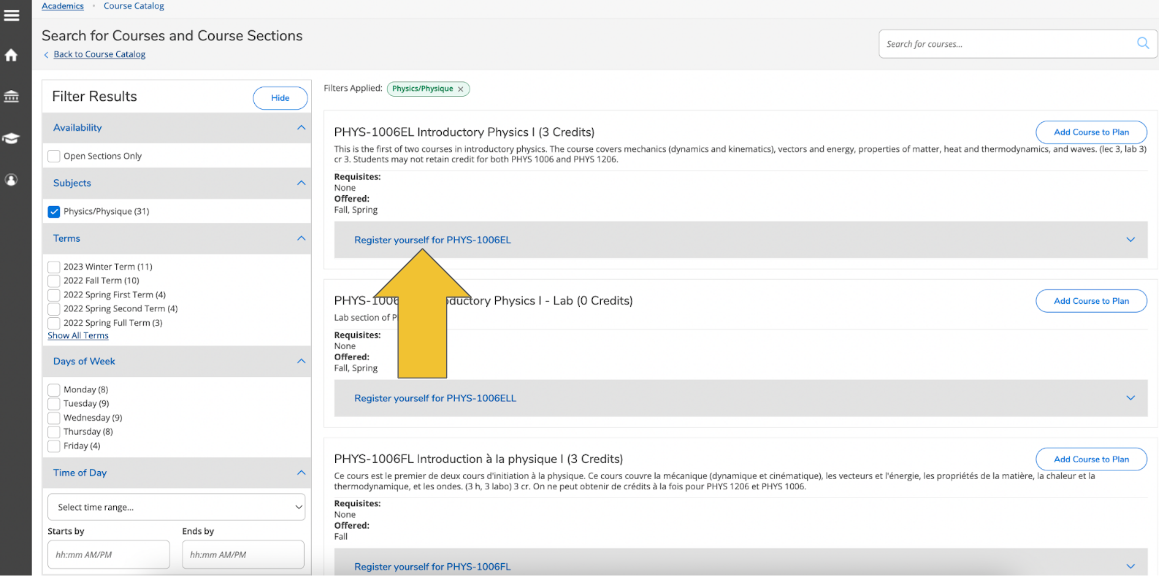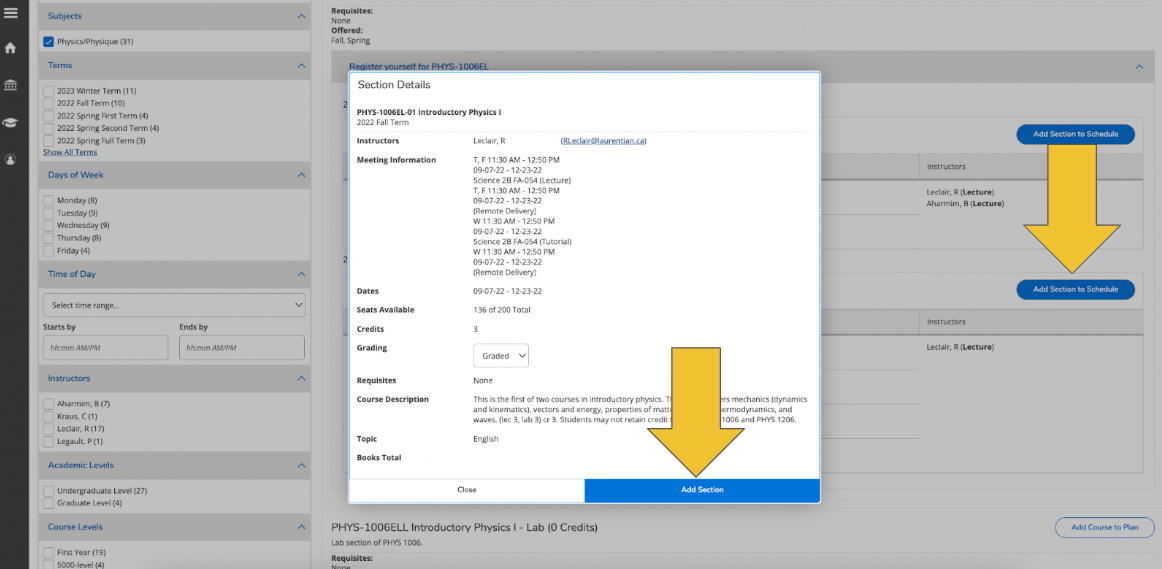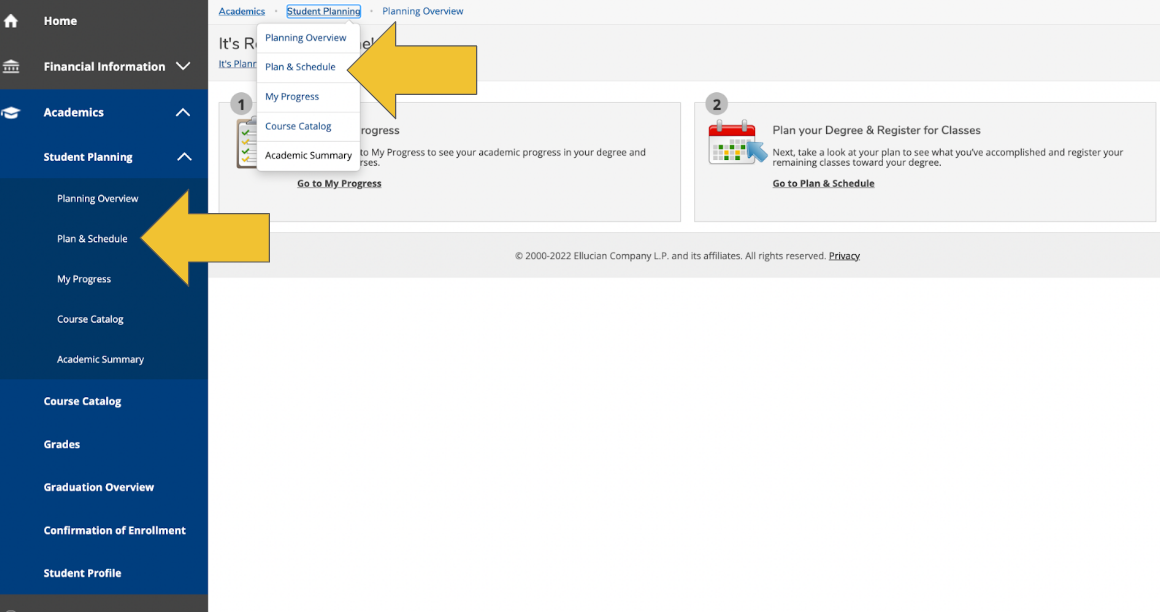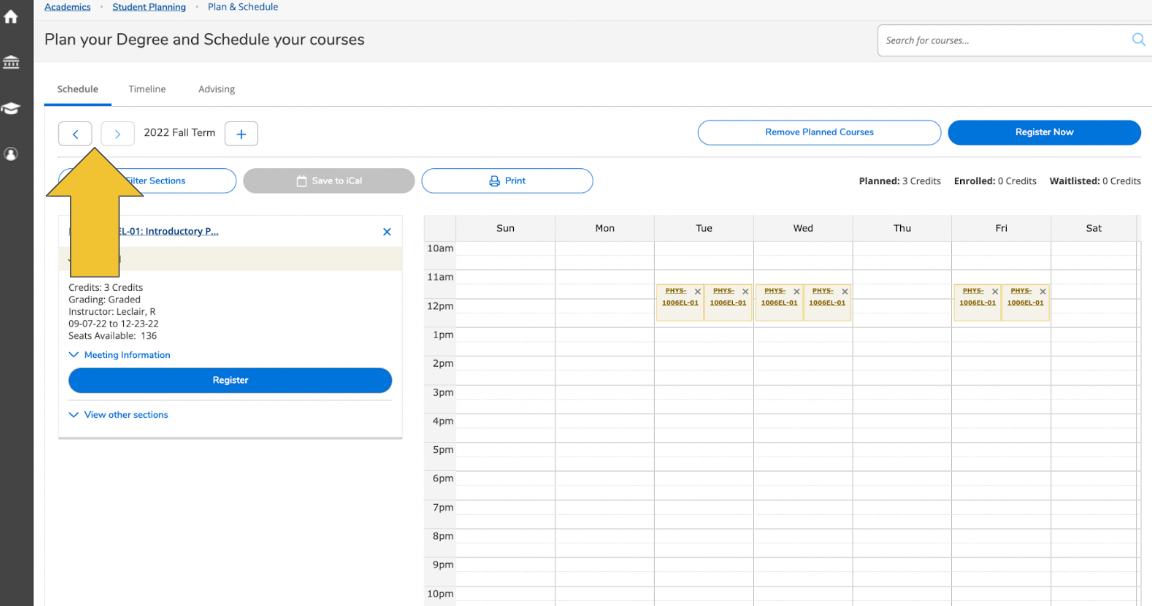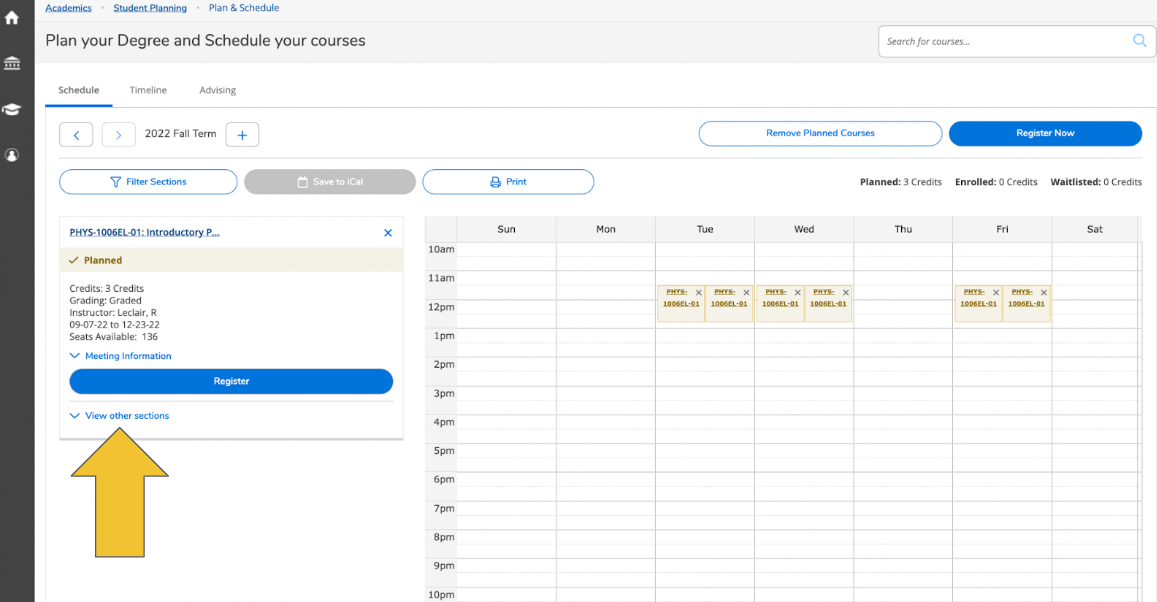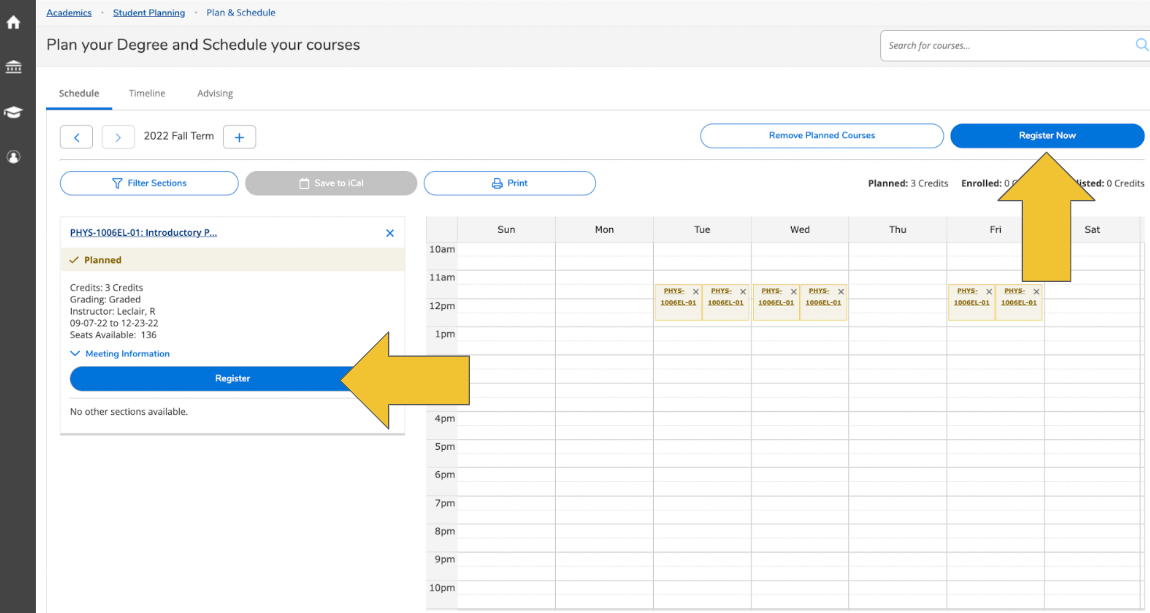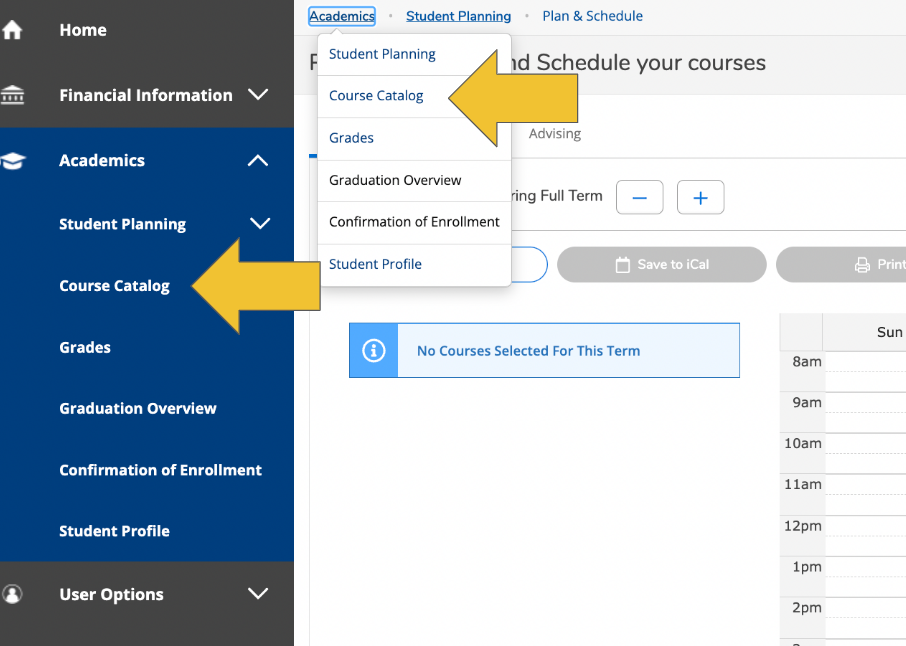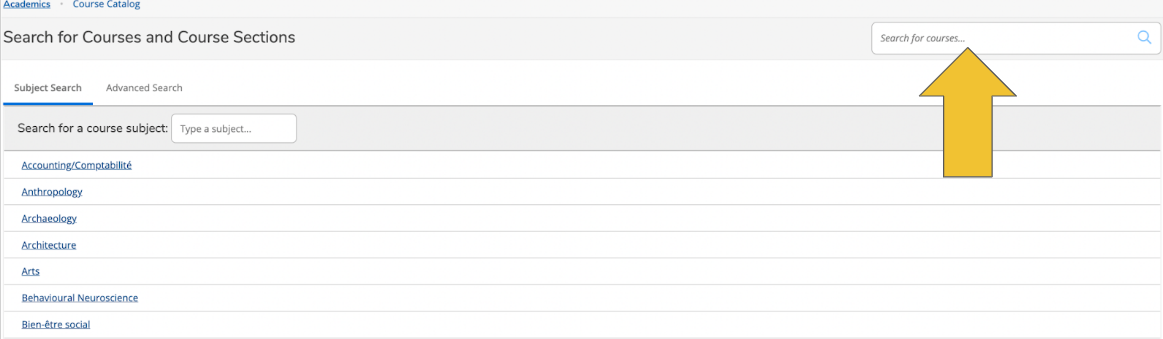- English
- 简体中文
- 笔辞谤迟耻驳耻ê蝉
- Espa?ol
- Ti?ng Vi?t
- ???????
What is a Navigate 黑料吃瓜不打烊 Session?
A Navigate 黑料吃瓜不打烊 Session is an opportunity to orient yourself with all things 黑料吃瓜不打烊. We have introductions to the platforms and processes such as the my.laurentian portal, Self-Service, D2L, your 黑料吃瓜不打烊 email, etc. These sessions will help you familiarize your 黑料吃瓜不打烊 experience.
We will feature different services and people who represent various services, departments and aspects of the 黑料吃瓜不打烊 Community. We reserve time in the session for discussion, questions and answers to broad concerns and then help direct you to specific questions in follow up. Join us to build your confidence on campus!
Last day to register for Fall and Fall-Winter courses is Friday, September 13th 2024
Virtual Service Fair is on Wednesday, August 28th 2024 from 9AM to 11AM
Learn MoreFall courses start Wednesday, September 4th 2024.
Registration Guide
To view an alternate format of the Registration Guide or if you are on your cellular device, .
LOGGING IN
Go to Click on “Self-Service” in the left hand side menu and then use your 黑料吃瓜不打烊 credentials to log-in. (example all lower case user name = mgareau3)
Once you have logged-in, click on “Student Planning”
STUDENT PLANNING
Start by reviewing your “View my progress” page to determine your degree requirements and progress in your degree.
Program requirements are divided into outcomes.
Each outcome must be successfully completed in order to graduate. It is important to read the description of each outcome to know what is required of you.
Search for courses from the “View my progress” page by either clicking on specific courses listed under each outcome or clicking the “Search” button that appears in every outcome.
Clicking the “Search” button from each outcome ensures that only the courses that will count towards that outcome will be pulled up from the catalogue.
HOW DO I PLAN A COURSE?
Once you have clicked on a course or the “Search” button from the desired outcome in the “View My Progress” section, you should filter your catalogue results.
Filtering allows you to narrow your results and makes searching for courses simpler and quicker. We suggest using the following filters :
- Open sections only (always check off this option as it will only show courses that are available for that session)
- term (not required but useful)
- language
- course delivery method, etc,.
All the courses that appear will fulfill the desired outcome.
Click on the “Register yourself for ____” link on the course of interest to expand the course and see the available sections.
Some courses may have several sections (hybrid, remote delivery, online, different available time slots)
Each section has its own “Add section to schedule” button.
Click “Add section to schedule” to plan that section.
Click “Add Section” on the pop-up window to plan the course.
*Do not click on the white “Add course to plan” button next to the course title since this doesn’t properly plan the course and doesn’t guarantee that the course is offered
**A planned course is NOT a registered course.
HOW DO I REGISTER FOR COURSES?
Once you have planned one or multiple courses from different degree outcomes, click on the “Student Planning” link and select the “Plan and Schedule” page.
Plan and Schedule
Once you are on the “Plan and Schedule” page, please use the arrows on the left hand side to select the term for which you want to register.
On the left hand side, your planned courses will be listed. You may view other sections and plan other sections as per course availability and your preference.
Calendar
The calendar is going to be displayed on the right hand side of the page.
(Please note that online courses will not have a scheduled time slot and will be listed at the bottom of the calendar)
To finalize your registration, you may click on the blue register button for a specific course, or the blue ‘Register Now’ button for the whole term. Repeat this process for every term for which you have planned a course.
(If this is your first course registration, you may need to answer a few questions and provide your SIN to finalize your course registration)
OTHER WAYS TO SEARCH FOR A COURSE
Once you’ve clicked on “Student Planning”, you can access the Catalogue from the left hand side menu or the top drop-down menu.
Course catalogue
You may also search the course catalogue using the course code or subject by using the search bar at the top right of the page (available in the “Student Planning” section)
View My Progress
It is always recommended that you plan courses from the “View My Progress page” in order to ensure that you are aligning your course registration with your degree requirements.
*Accessing the catalogue directly will be necessary if you need to register for a lab since these do not appear in the outcomes on the ‘View my progress’ page.
Labs have the same course code with an additional ‘L’ at the end indicating that it is a lab (ex. BIOL 1507ELL Biology II-Lab). They always appear right after the course when searching.